Getting Started
Step 1: Create a Container on Google
Regardless of where you host your Server Side GTM (Google Tag Manager) container, you always need a container in your Google Tag Manager account. There, you configure your tags, triggers, and variables regardless of hosting.
In Step 2, you will start hosting via owntag.
Before you can start hosting your Server Side GTM container with owntag, you must create a container in your Google Tag Manager account.
If you have done this before and your SGTM container already exists, you can continue to use it without creating a new one, unless you want to start with a new one.
Go to tagmanager.google.com and log in with your Google account.
Then click the ‘Create Container’ button:
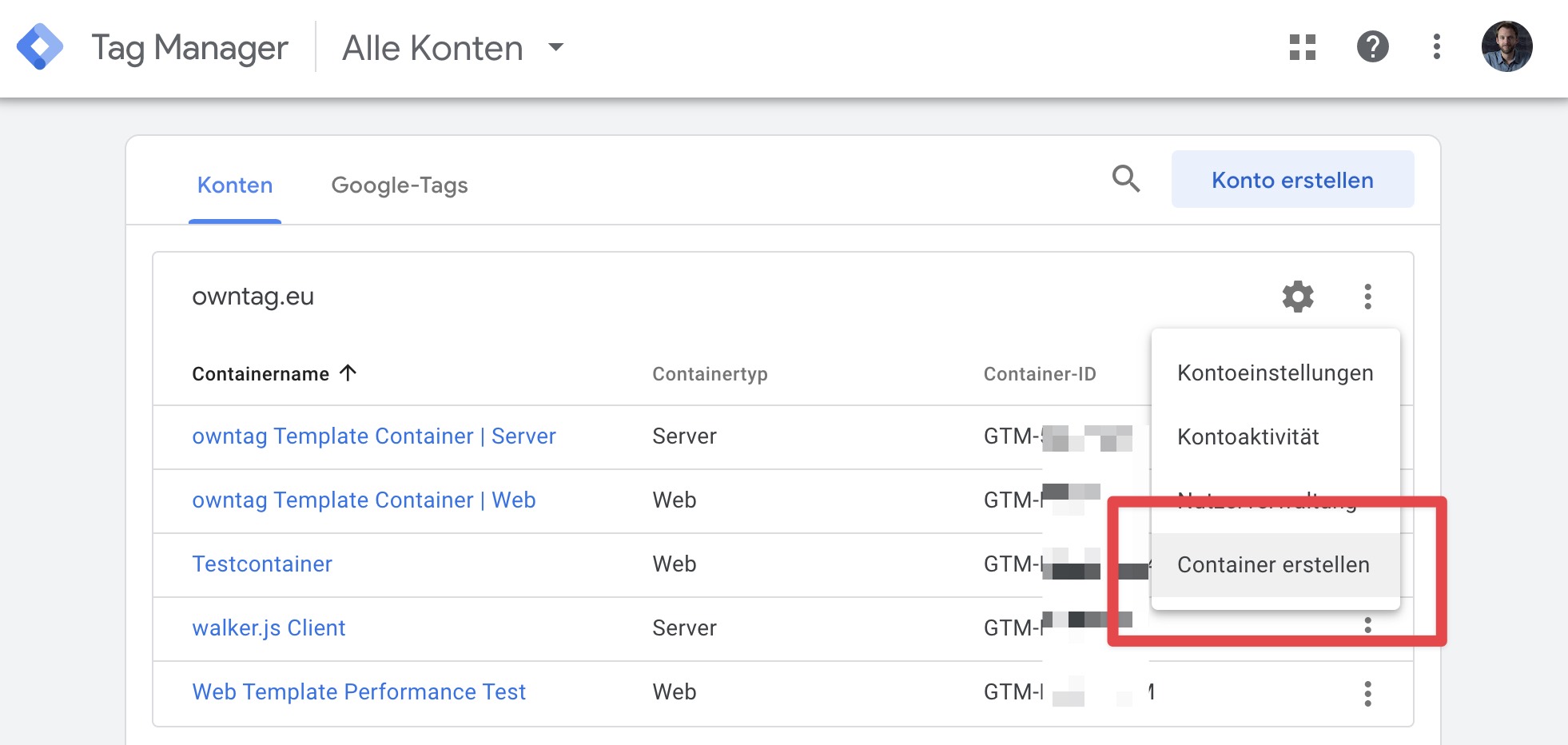
In the subsequent container type selection, choose ‘Server’ and confirm by clicking the ‘Create’ button:
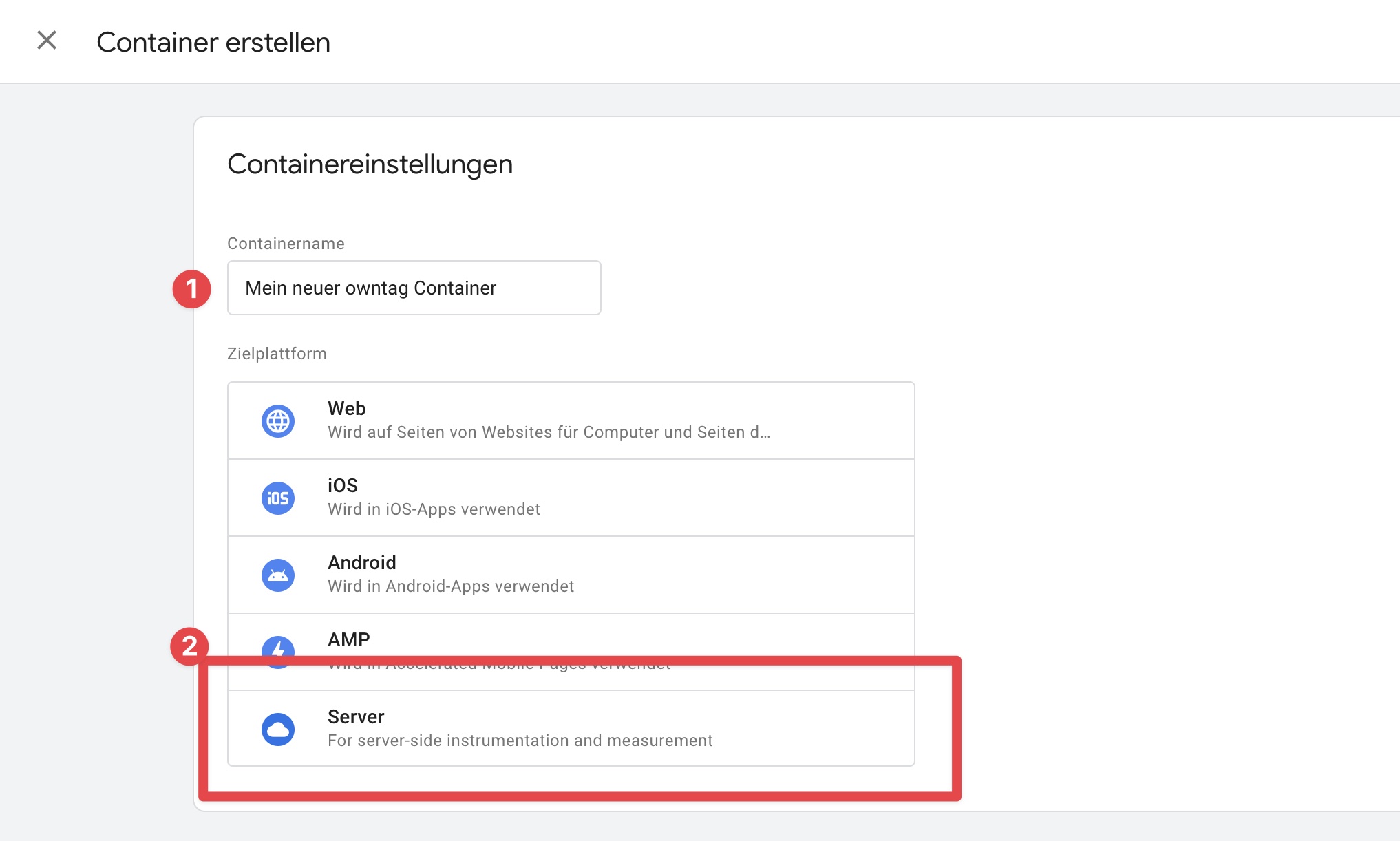
Your Server Side GTM container is now created, and a popup will appear. In the popup, select the option “Manually deploy tagging server.” You will then see the so-called ‘Container Configuration.’
Copy this 64-character string to enter it next into owntag.
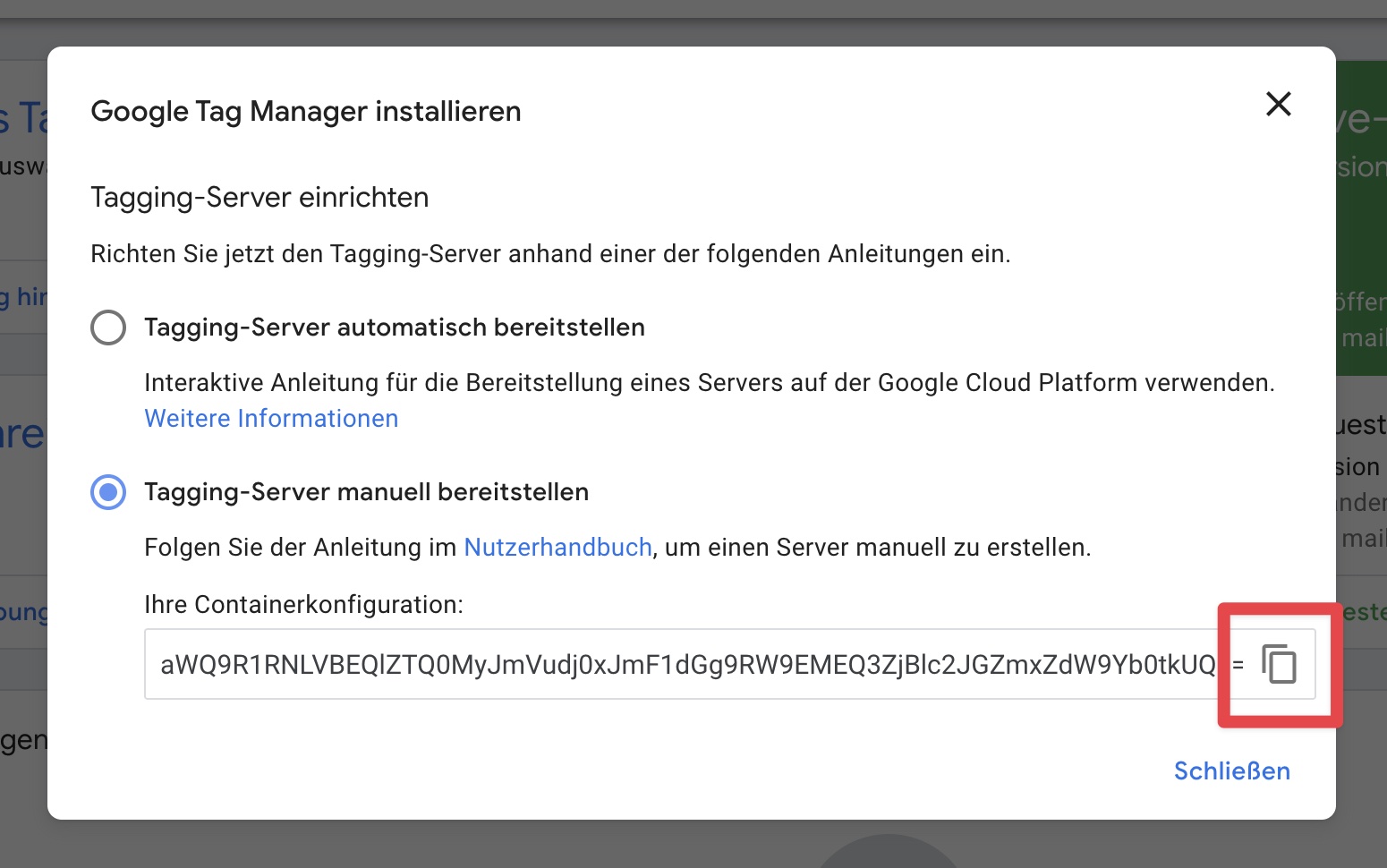
Step 2: Host Container on owntag
Log in to owntag at console.owntag.eu.
There you will immediately find the “Create Container” button:
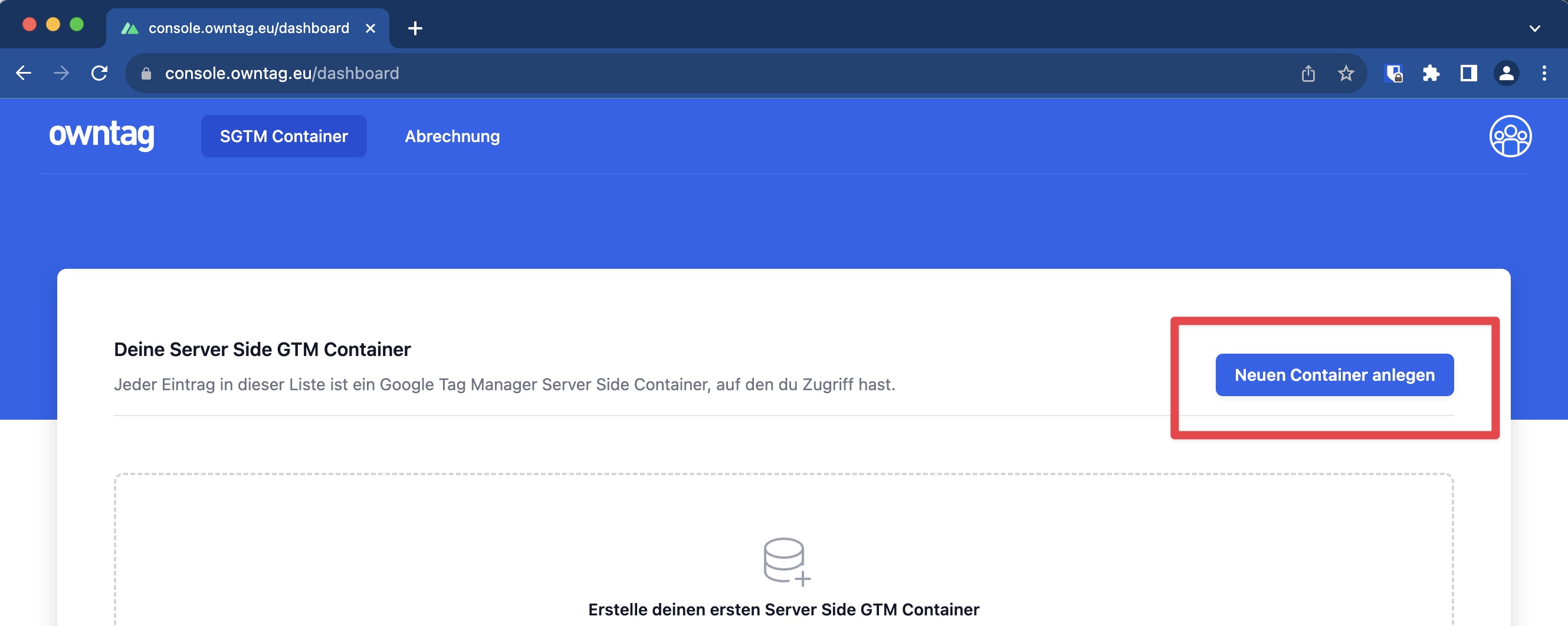
As part of the container creation, you now need to insert the Container Configuration from Step 1 into owntag:
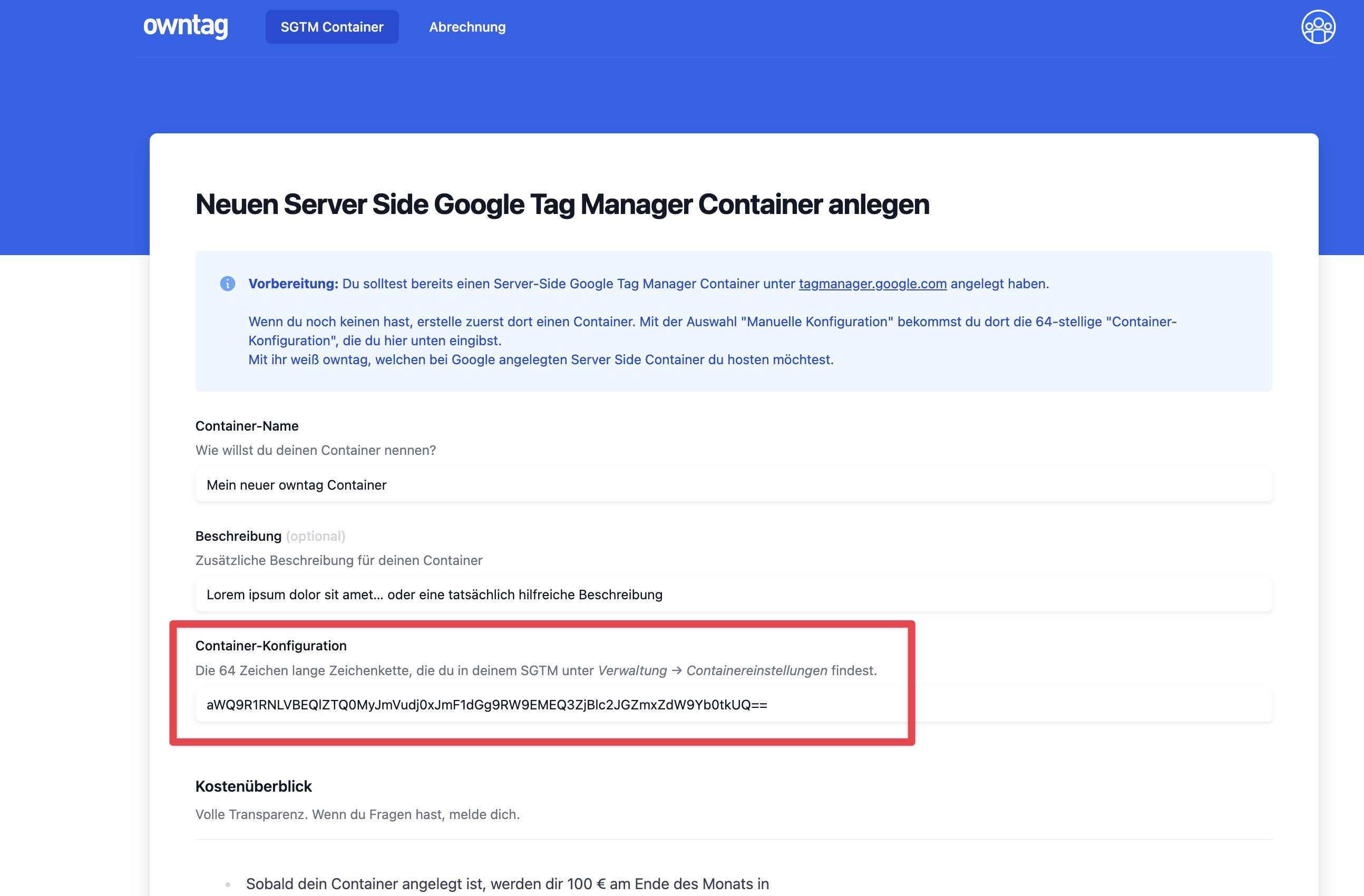
At the bottom of the form, you can then create the container, and your Server Side GTM setup is underway.
Congratulations!
To activate the preview mode, you can now enter the automatically created URL of your container in your Google Tag Manager account.
It ends with .owndn.eu and might look something like this:
851984cc-b5a2-458s-8618-6bfa77f17fdf.owndn.eu
You can find it in the overview of your newly created container in the “Domains” section:
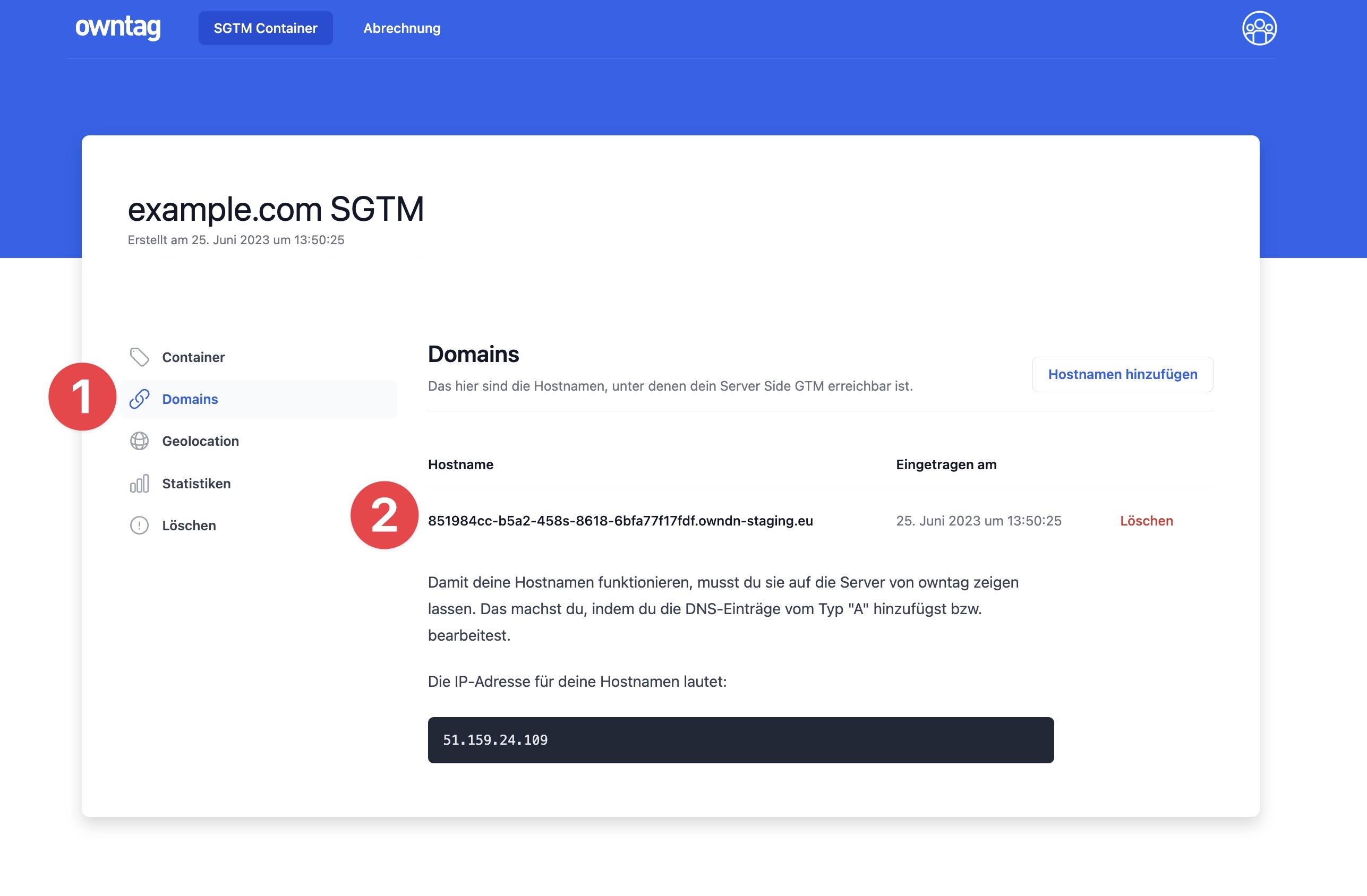
In the overview of your container at Google Tag Manager, you can find the settings for the preview mode under “Administration” → “Container Settings.”
Add a new “Server Container URL” and enter the .owndn.eu URL, preceded by https://:
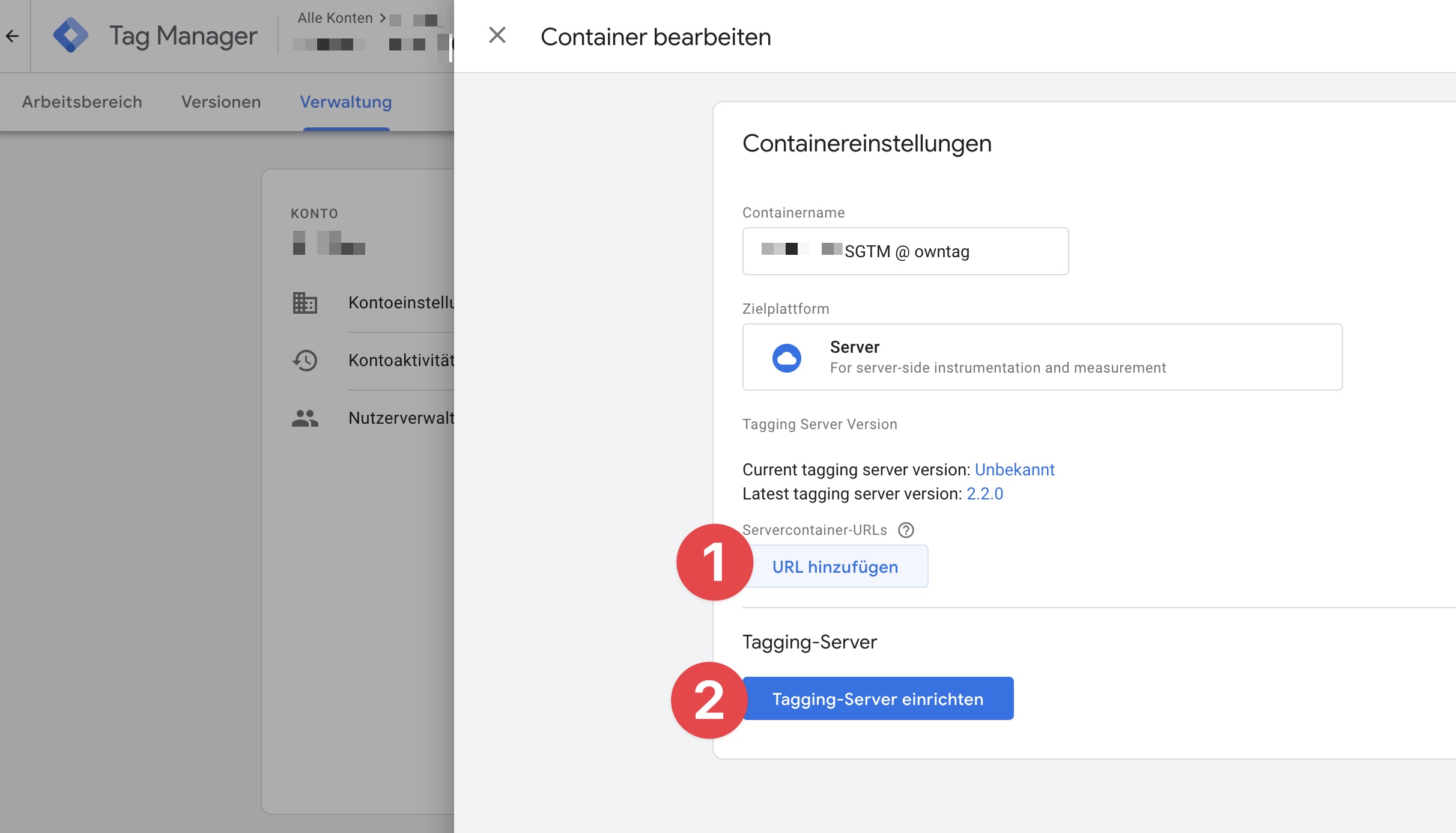
Now you can also use the preview mode in the Server Side GTM.
Next Step: Create Your Own Subdomain for Your SGTM
You’re now ready to test and implement your first tags.
To truly kick off with Server Side Tagging and track your website in live operation, we recommend setting up your own subdomain for your Server Side GTM Container.
You can find the details in our Custom Domains Guide.
